.jpg)
If you're experiencing display issues on your website, clearing your browser cache often resolves the problem. Please follow the instructions for your specific browser:
WordPress caching improves your site's performance but can sometimes cause display issues after updates. Here's how to clear various WordPress caching systems:
Quick Method (Admin Bar) Most popular caching plugins add a purge option to your WordPress admin bar (the black bar at the top of your dashboard). This is the fastest way to clear your cache:
Plugin-Specific Cache Clearing
All caching plugins follow a similar pattern, but here are the specific locations for popular options:
|
Plugin Name |
Main Location |
Special Notes |
|
WP Rocket |
WP Rocket → Dashboard or WP Rocket → Tools |
Offers granular clearing options for specific cache types |
|
W3 Total Cache |
Performance → Dashboard |
Look for "Purge All Caches" button |
|
WP Super Cache |
Settings → WP Super Cache |
Click "Delete Cache" in the "Easy" tab |
|
LiteSpeed Cache |
LiteSpeed Cache → Toolbox |
Use "Purge All" or dropdown for specific options |
|
SiteGround SG Optimizer |
SG Optimizer → Dashboard |
"Purge SG Cache" button at the top |
|
Autoptimize |
Settings → Autoptimize |
"Clear Cache" button at the top |
If your site uses Cloudflare:
If clearing the cache doesn't resolve your issue:
Remember that some caching systems may take a few minutes to fully rebuild after clearing.
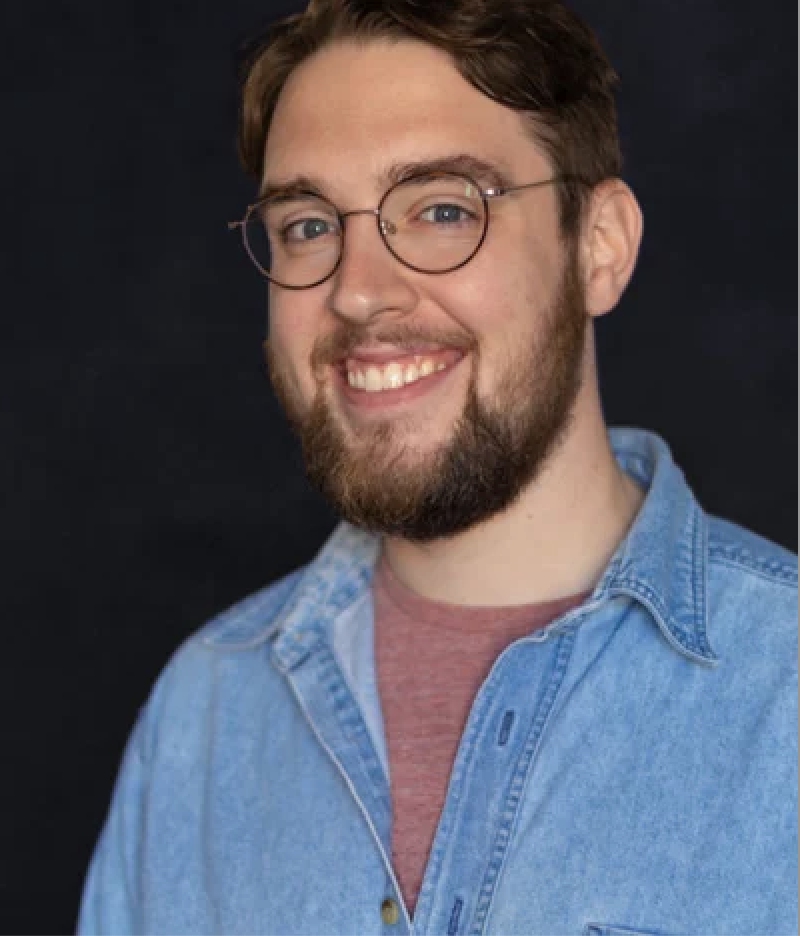
Julian is a strategic digital marketing developer specializing in creative solutions for web, marketing, and online media. He works closely with a wide variety of clients to solve problems while considering their budgets, workflows, and future goals. Off the clock, Julian is a writer and spends time taking care of trees in Philadelphia.